Tanpa dipunggiri, tentunya di zaman yang sudah semakin canggih ini sudah dimungkinkan banyak orang yang mengetahui cara menggunakan power point. Seperti dengan tampilan yang menarik perhatian audience.
Nah, jika Anda baca artikel ini sudah paham bahkan lebih dari yang dibuat tulisan ini. Anda salah datang ini, frend. Karena ini merupakan cara untuk pemula. 🙂
Bagi Anda, bisa dikatakan sebagai seorang pemula dan belum pernah menggunakan microsoft power point. Yups, tepat sekali disinilah kedatangannya sangat tepat. Silakan simak dengan baca baik-baik ya.
Tulisan ini tidak perlu khawatir, karena Anda pasti bisa mempelajari dengan cepat bagaimana cara mendesain microsoft power point.
Power Point dengan tampilan yang menarik perhatian audience, tentunya tidak akan membosankan ketika sedang menyampaikan materi dalam sebuah slide. Dengan demikian, maka hal pertama yang harus dipelajari yaitu cara membuat slide.
Jika belum tahu, yuk baca cara membuat daftar isi
Atau belajar bagaimana cara membuat kata pengantar << teman-teman mengetahuinya disini

Pelajarilah secara mendasar mengenai cara pembuatan power point yang keren dan menarik.
Namun, disini tidak hanya cara membuat slide saja. Dalam penggunakan power point ada banyak jika sudah download dan buka aplikasi ini didalamnya. Seperti penggunakan menu-menu diatas, yaitu dari File, Home, Insert, Design, Transitions, Animations, Slide Show, Review, dan juga View.
Nah untuk mengetahuinya, yuk mari baca sampai dibawah ini.
Cara menggunakan power point
Sebagai seorang pemula pastinya cukup bingung mempelajari cara menggunakan power point, bukan? Hhhmmm… Jangan khawatir frend, Anda tidak sendiri masih banyak lainnya juga kog. 🙂
Jika Anda sudah menemukan tulisan ini. Berarti Anda sudah bisa tahap demi tahap mempelajarinya. Dilain sisi, Anda sudah ada NIAT mengetahui cara menggunakan power point.
Yuk ah jangan berlama-lama lagi langsung saja, simak penjelasan yang ada dibawah ini.
Buka dahulu yah aplikasi power point

1. Membuat slide
Langkah pertama yang harus digunakan untuk cara menggunakan microsoft power point, yaitu membuat slide. Nah, yang Anda perlu ketahui dalam membuat slide baru, yaitu hanya klik new slide pada tulisan menu bagian diatas.
Setelah itu, Anda dapat menemukan berbagai macam jenis tipe slide sehingga Anda dapat memilihnya sesuai dengan kebutuhan presentasi.
Berikut gambar dibawah ini, untuk mengetahuinya:

Akan muncul seperti ini:
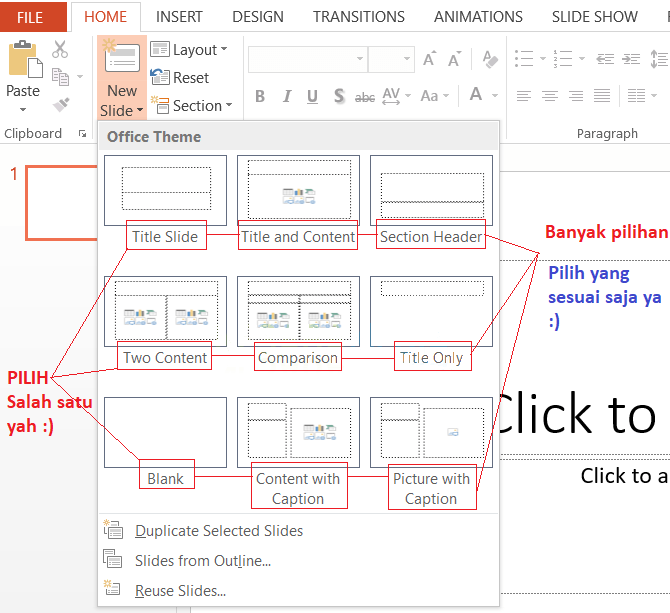
Nah, ini tampilan New Slide (slide baru)

2. Menghapus slide
Langkah yang kedua ini juga mudah dilakukan. Jika sudah bisa membuat maka menghapus pun sangat gampang banget frend.
Cara ini biasanya dilakukan dalam keadaan tampilan slide sudah tidak diperlukan lagi. Dalam arti, tidak perlu ditampilkan.
Untuk pemula bisa mencoba cara ini, sebagai pembelajaran awal-awal yah.
Cara menghapusnya, yaitu klik dahulu New Slide (buat slide baru). Setelah kita membuat misalnya 2 slide. Jika ingin menghapus slide yang 1 gampang, perhatikan gambar dibawah ini.

yups, seperti itu gambar dan juga tutorialnya. Setelah Anda bisa melakukan ini, maka akan semakin memudahkan Anda dalam membuat dan mendesain slide power point keren dan semakin kece.
3. Memberi Transisi
Apa sih bedanya transisi dengan animasi? Ketahui bahwa animasi digunakan untuk memberikan daya tarik pada isi suatu slide. Sedangkan, transisi berfungsi untuk menambahkan animasi pada saat perpindahan slide yang satu dengan lainnya.
Terus bagaimana cara menggunakan transisi pada slide power point? Ini jawabannya.
Pilih slide
Langkah pertama ini yang harus dilakukan dalam memberikan transisi dalam sebuah slide yaitu pilih slidenya terlebih dahulu kemudian beri efek transisi. Setelah itu, Anda bisa langsung klik bagian Transitions kemudian Anda bisa langsung pilih animasi apa yang akan diterapkan dari slide tersebut.
Pilih Effect Option
Nah, berikutnya cara menggunakan microsoft power point Anda juga bisa menambahkan efek transisi dengan membuka menu bagian effect options. Untuk mengganti slide ke slide lainnya maka Anda dapat menambahkan efek suara pada menu soundnya. Ketahui bahwa pilih sound yang paling sesuai dengan materi atau konten presentasi.
Berikut gambar, untuk melakukannya:
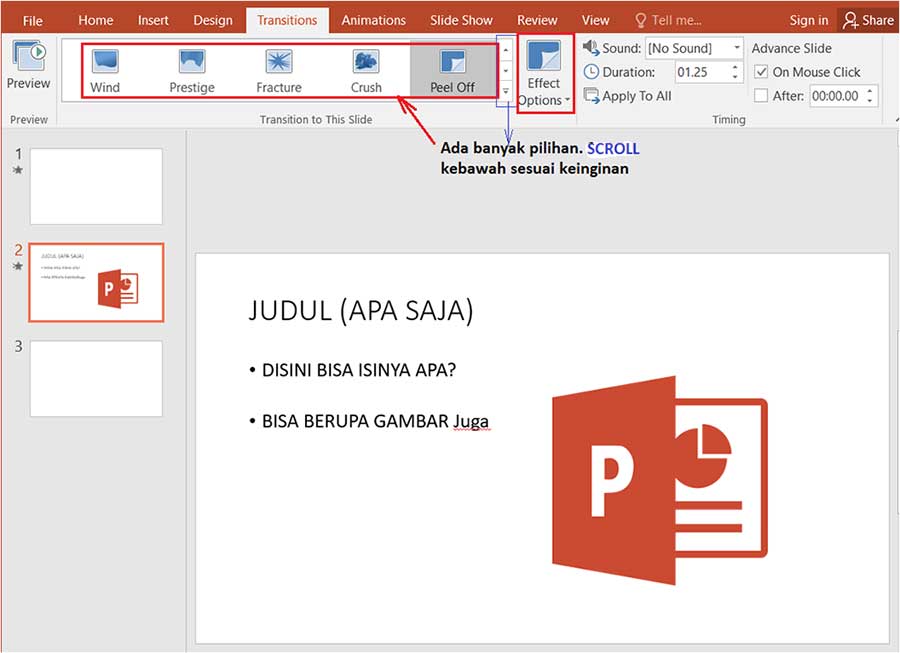
Dengan demikian maka Anda bisa membuat power point untuk presentasi yang bervarian tidak datar dan monoton.
Klik tab Transitions
Klik transisi yang ingin digunakan kemudian menyisipkan file suara ke dalam slide lalu Anda bisa menambahkan suara, grafik, dan lainnya.
Ini bisa dilihat pada tampilan yang dimunculkan hanya pada backgroundnya saja. Ingin mengetahui seperti apa? Silakan mencobanya yah.
4. Memberi Animasi
Berikutnya adalah cara menggunakan power point yang juga Anda harus pelajari adalah cara membuat atau manambah animasi pada sebuah teks, gambar, shape pada slide.
Wah pasti keren dong yah? Yups, pastinya frend.
Nah, animasi ini memang sangat berperan dalam mempercantik slide presentasi.
Dengan demikian maka Anda bisa menggunakan fitur animasi untuk membuat tampilan PPT (Power Point) dengan semakin bervariasi. Bagaimana cara menggunakan animasi dalam PPT? Caranya sangatlah mudah yaitu Anda bisa diberikan pada klik teks atau gambar yang akan diberi animasi. Setelah itu, Anda bisa langsung klik dengan memilih tulisan Animations pada menu bar animation.
Bagaimana cara menambahkan animasi yang tepat sehingga membuat tampilan desainnya semakin menarik?
Ok baik. Anda bisa langsung klik tab Animations, kemudian klik tanda panah paling bawah lalu diklik.
Berikut ini gambar yang dibuat fitur Animasi pada power point.

Disini mungkin tidak kelihatan hasilnya seperti apa. Tapi, bisa kamu coba kog seperti apa tampilannya.
5. Mengenal area kerja powerpoint
Untuk cara menggunakan power point ini, maka Anda juga harus mengenal area kerjanya. Ketahuilah bahwa power point memiliki banyak menu yang dapat membuat tampilan dan desain semakin menarik, ini dia informasinya.
Menu Ribbon
Salah satu menu yang ditemui dalam area kerja power point yaitu salah satu fitur menu yang memiliki bagian memuat banyak komponen yaitu tab, grup, dan tombol-tombol perintah yang dapat digunakan untuk membuat desain tampilan slide lebih keren.
Tab menjadi salah satu bagian yang berbentuk tabulasi berisi beberapa kelompok tombol perintah yang berupa tab yaitu Home, Insert, Design, dan lainnya. Kemudian juga terdapat grup yang memuat sekelompok perintah dengan fungsi tertentu berupa aturan huruf dan font.
Slide
Slide menjadi salah satu area yang paling wajib dipelajari karena tanpa mengetahui menu slide maka tidak akan bisa membuat presentasion. Jadi dapat dikatakan bahwa slide adalah tempat kerja utama untuk membuat presentasi.
Panel slide
Nah, panel slide yaitu menu yang memuat urutan slide yang sudah dibuat atau sedang dibuat. Dengan demikian akan memudahkan para penggunanya untuk mengedit ataupun membaca ulang setiap slide yang telah dibuat pastinya.
Panel notes, Panel View, dan Panel Zoom
Ketahuilah bahwa panel notes merupakan salah satu wadah atau tempat untuk menuliskan catatan terkait dengan slide presentasi. Sedangkan Panel View berisikan tentang bagian yang berisi sebuah perintah yang mengatur tampilan slide dengan tampilan menjadi slide show.
Selanjutnya, Anda juga dapat mengetahui menu panel zoom untuk mengatur ukuran tampilan slide power point menjadi lebih menarik.
6. Memilih dan mengatur tema presentasi
Cara menggunakan power point yang selanjutnya yaitu Anda harus mengetahui bagaimana cara memilih dan mengatur tema presentasi. Nah, tema tersebut dibuat agar tampilan slidenya lebih bervariasi, tidak monoton, dan tidak bersifat datar. Pilihlah tema yang sederhana dan enak dipandang.
Nah, jika belum tahu bagaimana cara memilih dan mengatur tema presentasi? Coba baca tulisan ini sampai kebawah.
Klik tab Design
Langkah pertama yang harus dilakukan dalam memilih tema yaitu klik tab dan menu Design. Setelah itu klik panah untuk melihat pilihan tema yang ada di bagian panah paling bawah untuk membuka secara keseluruhan dalam pilihan temanya.
Pilih tema yang ingin digunakan.
Setelah itu Anda dapat memilih tema yang diinginkan kemudian atur beberapa bagian dari tampilannya yang menggunakan kombinasi warna, huruf, efek, dan latar dari slide tersebut sehingga tampilannya lebih menarik.
Setelah memilihnya maka bisa langsug klik panah paling bawah yang terdapat pada grup Variants untuk mengatur pilihan sesuai dengan desain yang diinginkan.
7. Cara memasukkan gambar
Mempelajari cara memasukan gambar dalam sebuah slide power point juga cukup penting. Hal pertama yang harus dilakukan yaitu klik tab Insert kemudian dilanjutkan dengan klik picture pada jendela yang terbuka kemudian pilih folder yang memiliki file gambar tersebut. Setelah itu maka Anda bisa langsung klik Insert.
Cara menambahkan gambar pada powerpoint sekaligus menggunakan menu INSERT.

Apabila sudah bisa menambahkan gambar didalam slide power point, maka ini akan memudahkan untuk melakukan presentasi power point yang sangatlah keren.
Yah, sedikit percayalah kepada saya. Karena, untuk melakukan dengan membuat presentasi slide bagus hanya dengan mempergunakan menu-menu diatas saja.
8. Jenis Animasi
Ketahuilah bahwa animasi dapat digunakan untuk membuat presentasi Anda lebih menarik, tetapi janganlah berlebihan agar tidak mengganggu pemandangan. Apa saja animasi yang bisa dijumpai dalam power point? Ini dia informasinya.
Entrance
Entrance menjadi salah satu animasi yang muncul di awal slide sehingga akan memberikan kesan pertama kepada audience. Dengan demikian maka animation ini harus disesuaikan dengan konten agar terkesan menarik diawalnya.
Emphasis
Emphasis juga menjadi animasi yang dapat memberikan efek penekanan pada suatu elemen atau hal penting. Misalnya dapat menekankan pada sebuah teks ataupun gambar inti yang dianggap penting.
Exit
Exit menjadi salah satu animasi yang dapat menghilangkan suatu elemen dari slide atau dapat dikatakan sebagai penutup dari slide sehingga biasanya digunakan pada akhir ketika menuju ke awal slide.
Motion Paths
Motion Paths menjadi animasi yang bergerak berdasarkan garis atau jalur yang telah ditentukan oleh pembuatnya. Misalnya dibuat untuk memberikan animasi pada gambar, grafik, dan shape lainnya.
9. Menambahkan Audio
Berikutnya, cara menggunakan power point sebagai pemula yang penting selanjut adalah menambah audio.
Cara menambahkan audio pada Microsoft power point bisa menggunakan tab Insert klik Audio pilih Audio on My PC kemudian buka folder di mana file audio berada. Lalu pilih file audio yang diinginkan.
Setelah pilih audio yang digunakan maka bisa langsung klik Insert. Kemudian di sebuah slide tersebut akan muncul ikon speaker. Anda bisa mengatur posisinya untuk memainkan audionya bisa otomatis ketika slide sedang ditampilkan.
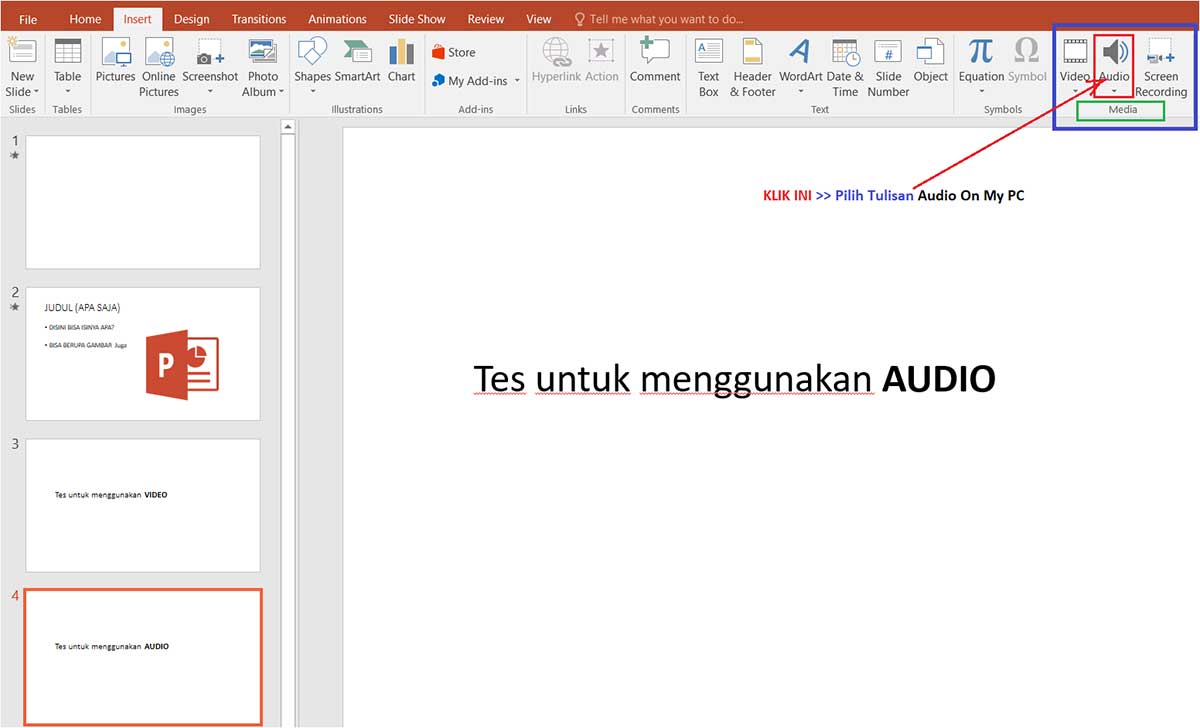
10. Memasukkan video dalam slide
Selain audio maka Anda juga harus bisa memasukkan video dalam slide. Caranya yaitu klik tab Insert lalu klik Video kemudian pilih Video on My PC pada jendela yang terbuka kemudian pilih folder tempat video tersebut.

Setelah mengikuti tutorial dari gambar. Dibawah contoh video yang sudah dimasukkan.
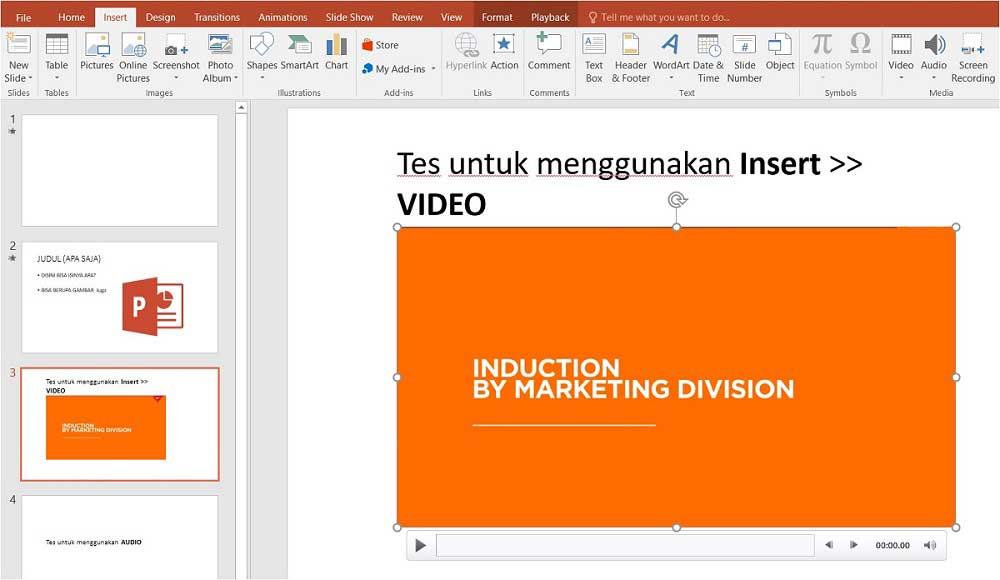
Anda dapat menyimpan slide presentasi dalam format pdf (boleh memilih ini) dengan cara klik tab File lalu klik Save As. Kemudian pilih penyimpanan di Computer klik browse pada jendela yang terbuka, pilih folder dimana file akan disimpan. Lalu pilih PDF pada kolom Save As Type beri nama filenya lalu klik save.
11. Cara Menampilkan Slide Presentasi (Slide Show) ke Audience
Ini merupakan cara memperlihatkan tampilan besar / full ke layar monitor proyetor ke audience. Pada umumnya, pasti menggunakan slide show.
Nah, pertanyaan bagaimana cara menggunakan atau pengoperasiannya di power point?
Langsung saja yah, sesuai gambar saja ditampilkan dibawah ini. Silakan Anda coba yah.
Tahapannya hanya melihat dan menekan tulisan : SLIDE SHOW lalu selanjutkan From Beginning.

12. Cara simpan file slide presentasi powerpoint
Sebagai seorang pemula, tentu cara ini tidaklah terlalu sulit. Jika sudah menyelesaikan tahapan diatas. Maka proses selanjutnya, yaitu MENYIMPAN atau SAVE.
Sebagai seorang pemula maka Anda juga harus mempelajari bagaimana cara menyimpan slide presentari. Untuk menyimpannya ternyata terdapat berbagai cara yaitu:
Tekan tombol Ctrl + S pada keyboard
Ini merupakan cara pertama. Untuk cara ini merupakan cara yang paling mudah dalam menyimpan slide presentasi. Yaitu menggunakan kombinasi tombol Ctrl+S pada Keyboard. Ini akan secara otomatis file tersimpan.
Pada tab Home
Untuk menyimpan slide maka Anda juga bisa menggunakan tab Home dengan cara klik save maka secara otomatis slide yang sudah dibuat akan tersimpan sehingga bisa dibuka dalam lain waktu.
Yaitu klik tab File kemudian klik Save As. Pilih tulisan Browse, kemudian pilih folder tempat penyimpanan. Ok sementara simpan saja dahulu di My Document.
Nah, untuk mencerahkan imajinasi Anda berpikir, maka dibawah ini gambar agar lebih jelas.

Tentunya dengan menguasai cara menggunakan power point sesuai penjelasan di atas maka Anda dapat membuat presentasi yang menarik perhatian audience dengan tampilan yang makin keren.