Ketika Sobat Edu ingin agar file Microsoft Word tidak bisa diedit, maka dokumen tersebut bisa dirubah formatnya menjadi PDF. Namun jika kasusnya adalah saat Sobat Edu diharuskan menyalin dan mengedit suatu dokumen PDF, maka Sobat Edu harus mengetahui cara mengubah file PDF ke Word lebih dulu.
Pasalnya, pengeditan langsung menggunakan PDF itu tidak bisa dilakukan. Kalaupun isi dokumen itu langsung disalin ke Microsoft Word, hasilnya juga cenderung berantakan. Makanya, Sobat Edu perlu memahami berbagai cara yang dipaparkan di bawah ini.
6 Cara Mengubah PDF ke Word di Laptop
1. Menggunakan Bantuan Klik Kanan pada File
Klik kanan pada mouse biasanya digunakan untuk memunculkan sejumlah opsi pada saat hendak melakukan suatu perintah. Ternyata klik kanan ini juga bisa dimanfaatkan untuk mengubah file dari PDF menjadi Microsoft Word. Langkah-langkahnya ialah sebagai berikut:
- Cari file PDF yang ingin diubah formatnya menjadi Microsoft Word
- Klik kanan pada file tersebut
- Pilih opsi Open With
- Pilih Word

- Setelahnya akan muncul notifikasi yang memberitahukan bahwa aplikasi Word akan membuat file PDF diconvert menjadi file Word. Langsung klik OK
- Tunggu hingga prosesnya selesai dan jika sudah, biasanya file akan terbuka secara otomatis dalam bentuk Word. Sobat Edu bisa klik Save ataupun Save As untuk menyimpannya
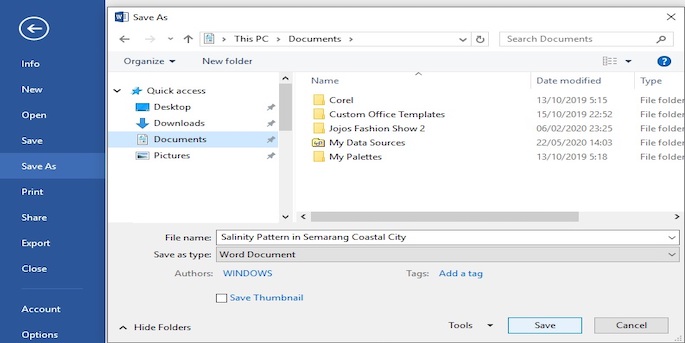
2. Menggunakan Microsoft Word Secara Langsung
Selain cara di atas, Sobat Edu juga bisa langsung menggunakan Microsoft Word untuk mengubah file PDF menjadi Word. Namun, cara merubah file PDF ke Word secara manual dan tanpa aplikasi satu ini punya syarat khusus.
Syarat tersebut ialah Microsoft Word yang digunakan adalah yang versi 2013 atau lebih. Sementara untuk yang versi 2010 ke bawah masih belum ada fitur convertnya. Untuk langkah-langkah cara ke-2 ini ialah sebagai berikut:
- Buka Microsoft Word
- Begitu muncul tampilan default Microsoft Word, langsung saja klik Open Other Document yang biasanya ada di bagian bawah layar
- Lanjutkan dengan memilih file PDF yang hendak diubah menjadi Word

- Klik Open
- Muncul kotak dialog yang menyatakan bahwa Word akan melakukan convert terhadap file PDF yang dipilih, silahkan klik OK saja

- Tunggu sebentar hingga prosesnya selesai
3. Menggunakan Bantuan Google Docs
Jika Sobat Edu menginginkan cara mengubah pdf ke word tanpa aplikasi, maka ini adalah salah satu jawabannya. Namun, cara ini mengharuskan Sobat Edu terkoneksi ke internet terlebih dahulu. Adapun langkah-langkahnya ialah sebagai berikut:
- Kunjungi halaman Google Docs. Bila belum login, biasanya akan diminta login terlebih dahulu. Gunakan akun gmail yang biasa digunakan untuk login
- Jika sudah, langsung pilih Kosong pada template gallery yang muncul
- Pilih Menu File lalu tekan Buka
- Pilih Upload untuk mengunggah file PDF yang akan diganti formatnya dan tunggu sampai prosesnya selesai
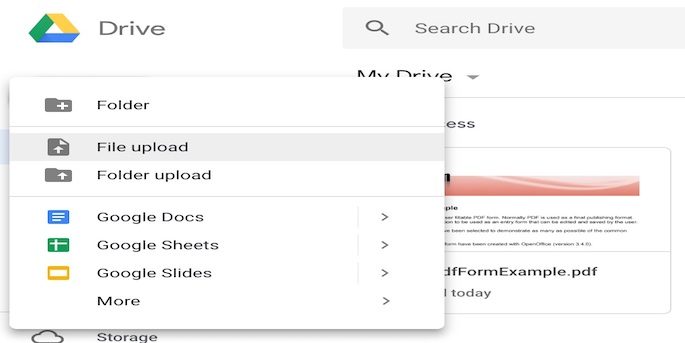
- Setelah proses upload selesai, Sobat Edu akan dialihkan untuk melihat file PDF tadi melalui Google Docs
- Sampai di sini proses convert sudah bisa dilakukan dengan cara pilih menu File, pilih Download As lalu tekan Microsoft Word
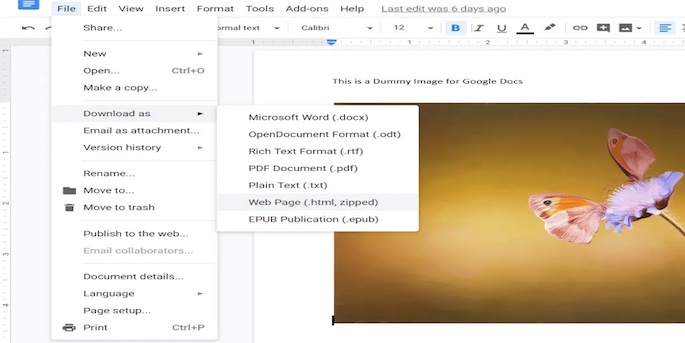
4. Menggunakan Adobe Acrobat Pro
Selain bisa digunakan untuk mengganti format Word menjadi PDF, Adobe Acrobat Pro juga bisa digunakan sebaliknya, yaitu mengganti format PDF menjadi Word. Hanya saja ada kemungkinan bahwa aplikasi ini akan membuat tata letak informasi dalam file menjadi berbeda atau berantakan.
Baca Juga: Cara Menggunakan Power Point
Terutama jika dalam file tersebut ada tabelnya, maka Sobat Edu harus siap mengeditnya nanti. Namun jika Sobat Edu tetap penasaran, caranya ialah sebagai berikut:
- Buka aplikasi yang dimaksud
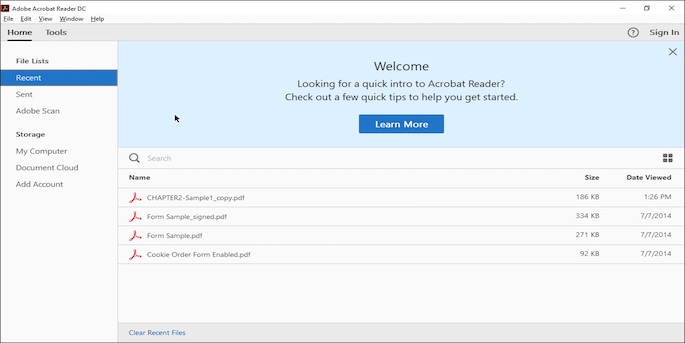
- Klik menu File
- Klik Open dan pilih file yang akan diganti formatnya
- Jika sudah, klik lagi menu File dan pilih Save As Other. Pastikan di sini memilih Microsoft Word dengan format dokumen .docx.
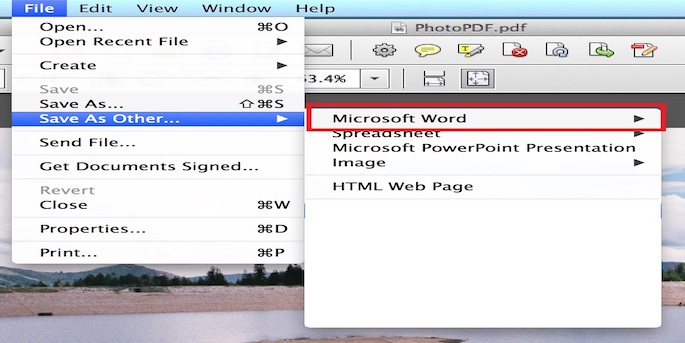
- Klik Save
6. Menggunakan UniPDF
Untuk UniPDF ini, file hasil convert nantinya akan berformat doc yang biasa digunakan oleh Microsoft Office 2003 ke bawah. Namun untuk Sobat Edu yang menggunakan Microsoft Office 2007 ke atas pastinya tidak perlu khawatir ya karena format tersebut masih tetap terbaca.
Langkah pertama, Sobat Edu harus menginstall aplikasi UniPDF ini terlebih dahulu di laptop atau komputer. Untuk selanjutnya caranya ialah sebagai berikut:
- Buka aplikasi UniPDF

- Sebagai catatan, ketika pertama kali membukanya sebaiknya lakukan pengaturan lokasi penyimpanan hasil convert nanti. Caranya ialah buka menu Setting kemudian ganti Save Path menjadi sesuai dengan lokasi penyimpanan yang diinginkan
- Jika sudah, kembali lagi ke menu Home
- Klik Add untuk menambahkan file PDF yang akan diganti formatnya. Atau bisa juga dilakukan dengan cara drag and drop
- Pada bagian Output Format, pastikan bahwa yang ditandai adalah Word
- Jika sudah, klik tombol Convert dan tunggu sampai prosesnya selesai

- Setelah proses selesai akan muncul kotak dialog yang menyatakan bahwa proses convert sudah selesai. Jika Sobat Edu ingin melihat hasilnya, bisa pilih Open Output File Path dan tekan OK
7. Menggunakan Smallpdf
Smallpdf adalah aplikasi yang berbasis web dan bisa digunakan baik di Windows, Linux maupun Mac. Aplikasi ini ada yang versi pro dan versi biasa, sementara untuk menggunakannya ialah sebagai berikut:
- Buka situs Smallpdf
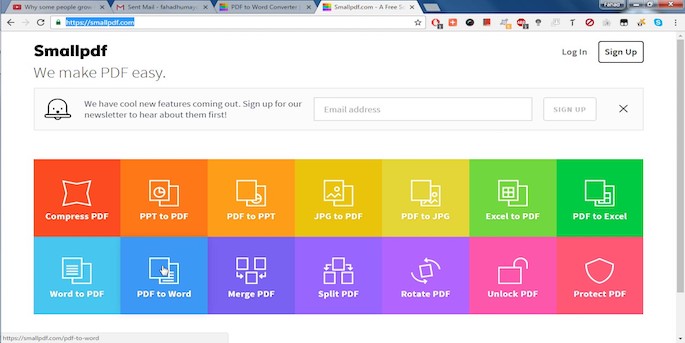
- Tekan tombol Pilih File dan cari file PDF yang ingin diconvert
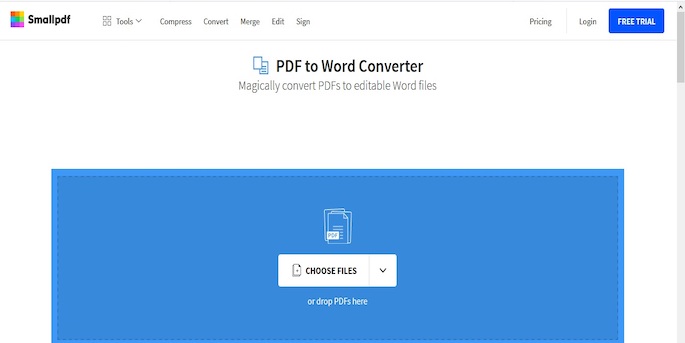
- Klik Open dan situs akan langsung memulai proses upload file
- Tunggu sampai prosesnya selesai dan jika sudah, klik ikon Unduh File yang biasanya berbentuk panah
- Klik Start Download untuk mendownload file yang sudah diproses tadi
2 Cara Mengubah PDF ke Word di HP
1. Menggunakan Aplikasi PDF Converter

Mengubah file PDF menjadi Microsoft Word menggunakan HP Android memang tidak semudah PC atau laptop. Namun tetap saja ini bukanlah sesuatu yang mustahil dilakukan. Sobat Edu bisa melakukan kegiatan ini menggunakan sejumlah aplikasi seperti PDF Converter. Caranya seperti ini:
- Pasang aplikasi PDF Converter di perangkat lalu buka aplikasi tersebut
- Ketuk tanda + yang biasanya ada di bagian bawah layar agar file yang hendak diubah formatnya bisa ditambahkan
- Untuk mempermudah pencarian, bisa langsung ketuk menu PDF, atau jika Sobat Edu ingat nama filenya, bisa langsung gunakan fitur Browse yang ada di kanan atas layar
- Pilih atau ketuk file PDF yang dimaksud bila sudah ketemu
- Pilih DOC Word Document
- Di sini akan muncul dua pilihan yakni Word 97-2003 Document (*.doc) dan Word Document (*.docx). Namun lebih disarankan agar Sobat Edu memilih opsi Word Document (*.docx) saja
- Ketikkan nama file hasil convert agar nanti lebih mudah mencarinya
- Klik OK dan tunggu sampai proses yang berjalan selesai. Bila sudah selesai, sebenarnya Sobat Edu bisa memilih opsi Preview File untuk melihat hasilnya
2. Menggunakan Aplikasi Convert PDF to Word
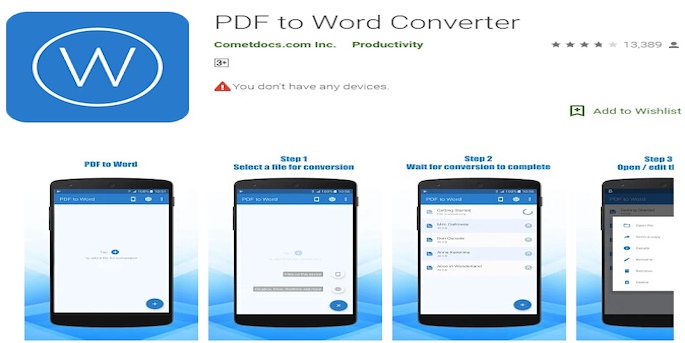
Selain PDF Converter, Sobat Edu juga bisa menggunakan aplikasi lain seperti Convert PDF to Word. Adapun cara memindahkan PDF ke Word menggunakan aplikasi ini ialah sebagai berikut:
- Pastikan bahwa aplikasi yang dimaksud sudah terpasang di perangkat dan jika sudah, buka aplikasi tersebut
- Pilih file PDF yang hendak diconvert menjadi Word dengan cara klik Select File
- Pilih Select Output Format yang diinginkan, apakah Doc atau Docx
- Ketuk tombol Convert dan tunggu hingga prosesnya selesai
Ada banyak cara mengubah PDF ke Word bukan? Penting diperhatikan di sini, proses convert akan tergantung pada ukuran file PDF Sobat Edu. Artinya, bila ukuran file-nya besar maka prosesnya akan cukup lama. Namun bila file tersebut kecil, biasanya prosesnya hanya sebentar. Jadi, ditunggu saja.